今回はZOOMの基本的な操作方法について解説します。
非常に簡単で便利なツールですので
是非使えるようになりましょう。
まだダウンロードがお済でない方は
こちらにダウンロード方法が書いてあります。

ZOOMを立ち上げる
ZOOMはこちらのアイコンから立ち上げます。
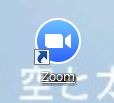
ダウンロードしたばかりの時は
パソコン左下のスタートメニューから
全てのプログラムを開くとZOOMのフォルダが出てくるので
そこから立ち上げます。
始めにこの画面が出てきます。
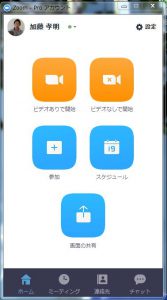
ミーティング機能(通常の会話機能)を立ち上げるには
上のオレンジ色のアイコンを選択します。
ウェブカメラを使う場合は「ビデオありで開始」。
ウェブカメラを使わない場合は「ビデオなしで開始」を選択します。
これでミーティング機能が立ち上がります。
ZOOMミーティング中の操作方法
ミーティングが立ち上がると
ビデオありの場合
まずは自分の顔が大きく表示されます。
下にはこちらのバーが表示されているので、
操作はこちらのバーから行います。

ZOOMミーティングに招待する
今の状態だと一人でミーティングを立ち上げている状態なので
誰かをZOOMミーティングに招待したい場合は
「招待」を選択します。
「招待」を選択すると
このような画面が表示されます。
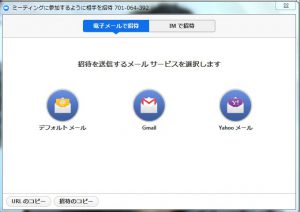
メールで招待状を送信する方法と
ミーティングのURLだけをコピーして
メッセンジャーやLINEなどで送信する方法があります。
招待された側は
URLをクリックするだけでZOOMミーティングに参加することができます。
補足ですが、
招待される側はZOOMをダウンロードする必要はありません。
この時発行したURLを
再度使うことはできません。
次に同じことを行うと別のURLになります。
ZOOMで画面を共有する
ZOOMミーティング中に自分のパソコンの画面を共有したい場合。

画面の共有を選択します。
このような画面が表示されます。
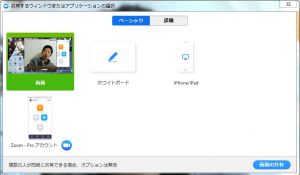
すみません。どんな顔したらいいのかわからず、とりあえずビックリしておきました笑
ここでもしパワーポイントやエクセル、インターネットが立ち上がっている場合は
画面全体だけではなく
その画面だけ選択して共有することも可能です。
AirPlayミラーリングの機能を使うと
お手持ちのスマホの画面も共有可能になります。
(こちらの方法は後日投稿します)
ホワイトボードでは
ホワイトボードに書いたことがリアルタイムで共有出来ます。
共有を停止したい場合は
画面下に表示されるこちらの赤いタグの「共有を停止」を選択します。

ZOOMミーティングをレコーディングする
ZOOMにはレコーディング機能が備わっています。

「詳細」を選択すると次の画面が表示されます。
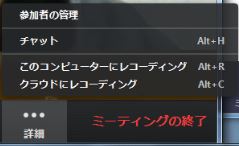
こちらは有料版のProの画面です。
無料版のBasicの場合は「このコンピューターにレコーディング」のみになります。
このレコーディングを選択するとレコーディングが開始されます。
レコーディングを停止したい場合は
同じく「詳細」を選択して
レコーディングの停止を選択してください。
こちらの機能を使うと
動画の撮影が簡単に出来ます。
まとめ
今回はZOOMミーティングの操作方法の解説でした。
最低限これだけ知っておけば
かなり使えるはずですので
是非マスターしてください。
次回はミーティングのスケジュールの立て方を解説します。
パソコン初心者フリーランスのためのオンラインパソコン教室

つむぎ屋ではフリーランスのためだけに特化したパソコン教室を
オンライン上で実施しています。
詳しくは上の画像をクリックしてください。




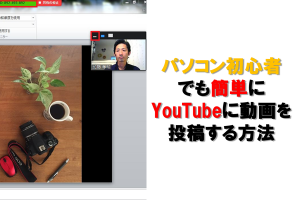





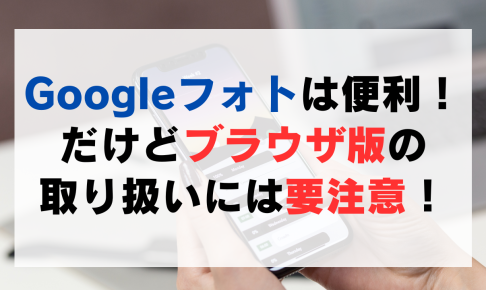

コメントを残す