はじめに:Googleフォトは本当に便利だけど…
スマホで撮った写真や動画、どう管理していますか?
「とりあえずGoogleフォトに自動でバックアップされるから安心!」
そう思っている方、多いのではないでしょうか。実際、Googleフォトはとても便利なクラウドサービスです。
- iPhoneでもAndroidでも使える
- WindowsやMacなど、どのパソコンからでもアクセスできる
- 写真も動画もまとめて保存できる
- 同期も自動でしてくれる
とくに、iPhone+Windowsパソコンなど、異なるOSを使っている人にとっては、デバイスの垣根を超えて写真を管理できる神ツールです。
でも、そんなGoogleフォトには、ひとつ注意したいポイントがあります。
それが「削除の仕様の違い」。
「Googleフォトから削除したはずの写真が、なぜかまた復活してる…」
「スマホの容量は減ってないけど、削除できてないのかな…?」
そんな混乱を避けるために、Googleフォトの挙動をしっかり理解しておきましょう!
Googleフォトで写真や動画を削除するとどうなる?
まず基本的な動作から確認しましょう。
✅ スマホのGoogleフォトアプリから削除した場合
スマホのGoogleフォトアプリで写真や動画を削除すると、次のことが起こります:
- Googleフォトのクラウド上から削除される
- スマホ本体のストレージからも同じファイルが削除される
これは、Googleが公式に採用している動作です。理由はシンプルで、スマホ本体にデータが残っていたら、また自動的にバックアップが始まって、削除したはずの写真が再びクラウドに戻ってきてしまうからです。
つまり「クラウドの整理=スマホ本体の整理」になるわけです。
ブラウザ版ではまったく違う動作になる!
ここが本題です。スマホアプリ以外の方法でGoogleフォトを使った場合、削除の動作は大きく変わります。
① スマホのブラウザからGoogleフォトを開いた場合
たとえば、スマホでSafariやChromeを使って「Googleフォト(photos.google.com)」を開き、写真を削除したとします。
このときは、
- クラウド上からは写真が削除される
- スマホ本体には写真が残ったまま
という状態になります。つまり、スマホ内のストレージからは何も削除されません。
そして、スマホ側の写真が残っているので、再度バックアップ対象として扱われ、削除したはずの写真がまたGoogleフォトに戻ってきてしまうこともあります。
② パソコンのブラウザ(Chromeなど)から削除した場合
同様に、パソコンでGoogleフォトを開いて削除操作をした場合も、
- クラウド上の写真は削除される
- スマホ本体にある写真には一切影響なし
となります。結果として、またバックアップ対象に…。
③ パソコンのGoogleフォト用アプリから削除した場合
一部のユーザーは、旧「バックアップと同期」または「Googleドライブデスクトップ」経由でGoogleフォトを使っているかもしれません。これらのPCアプリを使って写真を削除しても、やはりスマホ側のストレージには影響を与えません。
つまりどういうこと?
まとめると、次のような違いがあります:
| 操作方法 | クラウドから削除される? | スマホ本体からも削除される? |
|---|---|---|
| スマホアプリから削除 | ○ | ○ |
| スマホのブラウザから削除 | ○ | ✕ |
| パソコンのブラウザから削除 | ○ | ✕ |
| パソコンのGoogleフォトアプリから削除 | ○ | ✕ |
なぜややこしい?—バックアップ待機の「グレー状態」
さらに混乱を招くのが、削除後の「バックアップの挙動」です。
ブラウザ版などからクラウド上の写真を削除しても、スマホのGoogleフォトアプリはしばらくその情報を認識しません。
すると、スマホにある写真がすぐにバックアップされるわけでもなく、されないわけでもないという「待機状態」になります。
その結果、
- クラウドに写真がない
- でもスマホに写真はある
- だからいずれまたバックアップされて戻ってくる
という不可解な現象が起きるのです。
写真整理のコツ:削除は「スマホアプリ」一択!
では、どうすればスッキリ整理できるのか?
答えはシンプルです。
✅ 写真や動画を削除したいときは、スマホのGoogleフォトアプリから行う!
これに尽きます。スマホアプリで削除すれば、クラウドとスマホの両方からキレイにデータが消えてくれます。
応用編:スマホのストレージを減らしたいときは?
「クラウドには残したいけど、スマホ本体からだけ消したい」というときもありますよね。
この場合、Googleフォトアプリの「空き容量を増やす」機能が便利です。
- スマホに保存されているけど、すでにクラウドにバックアップされている写真や動画だけを検出
- それらをスマホ本体から削除して、ストレージを空けてくれる
クラウドにはちゃんと残るので、見た目上は何も変わらず、スマホの容量だけ軽くすることができます。
まとめ:Googleフォトは仕様を理解して正しく使おう!
Googleフォトはとても優れたサービスですが、「削除」に関する挙動を理解しておかないと、かえって混乱してしまいます。
ポイントをおさらいしましょう:
- 削除はスマホのGoogleフォトアプリから行うのが基本
- ブラウザ版からの削除は、スマホ本体には影響を与えない
- 「空き容量を増やす」機能も活用しよう
しっかりと仕組みを理解して、Googleフォトを賢く活用しましょう!
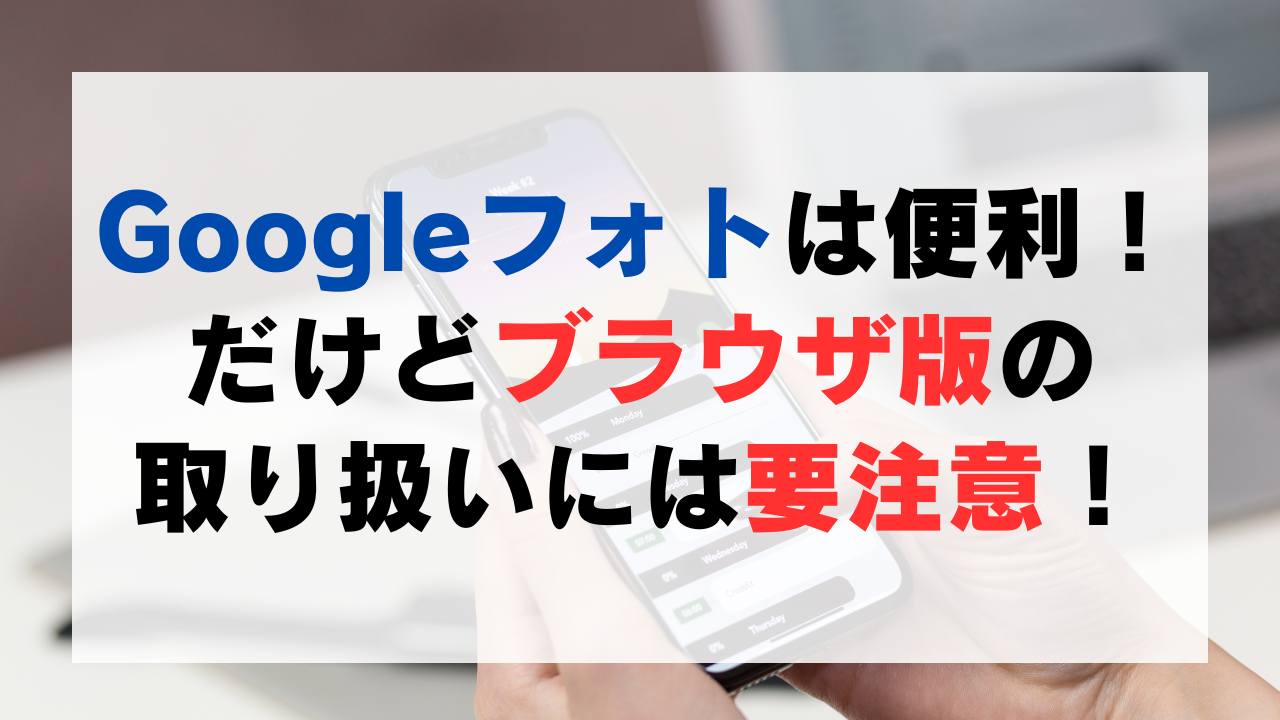
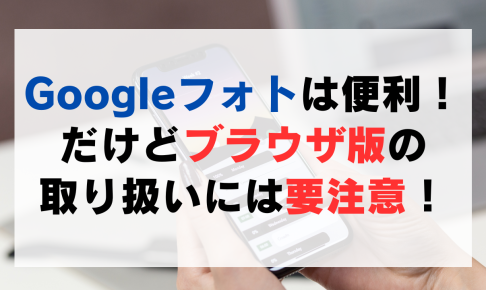







コメントを残す