ZOOMの導入方法を解説します。これを読めば、パソコン初心者でも簡単にZOOMを使い始めることが出来ます。
ここで解説するのは無料版です。
Zoomを導入する方法
まずは検索エンジンで「ZOOM」と検索し、Zoomミーティング – Zoomにアクセスしてください。
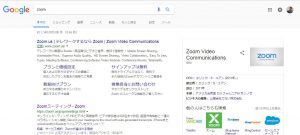
右上の「サインアップは無料です」をクリックします。
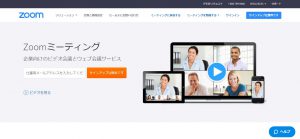
お使いのメールアドレスを入力して、サインアップをクリックします。
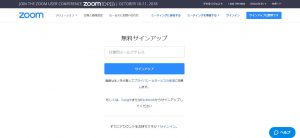
メールアドレス確認画面になるので、「確認」をクリックします。
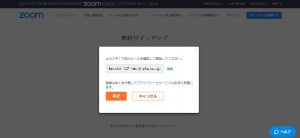
下の画面になるので、メールを確認します。
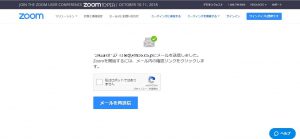
こちらが送信されたメールです。「アクティブにする」をクリックします。
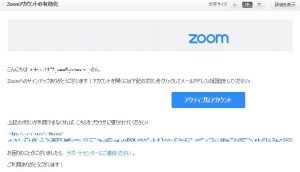
Zoomへようこその画面になるので、「名」「性」「パスワード」を入力し、次へ進みます。

仲間を増やしましょう。の画面になります。今回はスキップするので、「手順をスキップする」をクリックします。
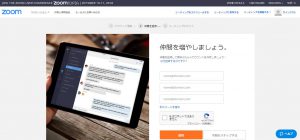
テストミーティングを開始。の画面になります。「マイアカウントへ」をクリックします。
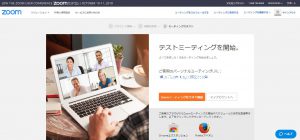
ダウンロード画面になります。しばらく待つと、左下に「Zoom_launcher.exe」というファイルが表示されるので、クリックしてファイルを開きます。
*画面のブラウザはGoogle Chromeです。他のブラウザでは違う箇所に表示される場合があります。
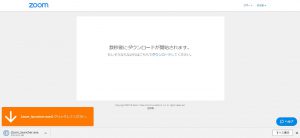
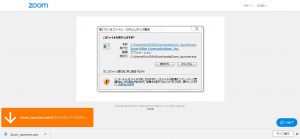
「実行(R)」をクリックします。
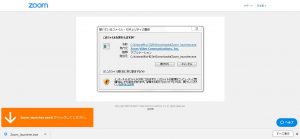
パーソナルミーティングルームの画面になります。
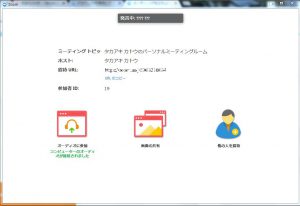
以上でZoomのダウンロードは完了です。
プログラムファイルにZoomが入っているので、ディスクトップに貼り付けるなどして、立ち上げやすくしましょう。
もし、本当に出来たのかどうか確認したい場合は、テストミーティングのお付き合いをします。
Zoomを立ち上げると、このような画面になります。
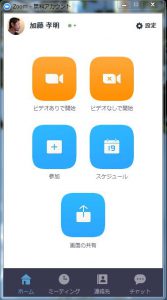
ウェブカメラも使いたい場合はビデオあり、ウェブカメラは使わない場合はビデオなしを選びます。
下の「招待」をクリックし、招待メールを送信してください。
テストミーティング送信先:tsumugiya.koumei◎gmail.com
(◎を@に変更してください。)
以上、Zoomの導入方法を紹介しました。


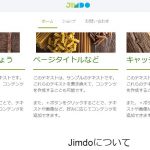


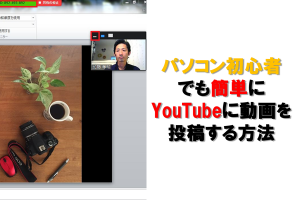




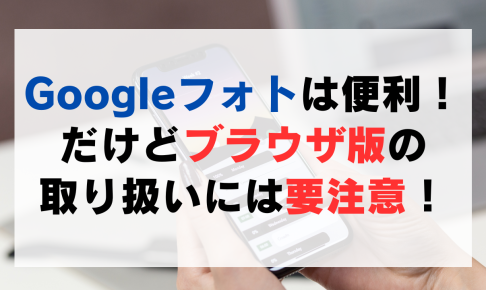
コメントを残す