今回はZOOMを使ってオンラインセミナーを行っていく方法を解説していきます。
セミナーを会場を借りる形からオンライン化することによって
・会場を探す手間が無くなる
・会場を借りる費用が無くなる
・会場までの移動時間が無くなる
・全国の人にセミナーを受けてもらえる
あなたにこのようなメリットを与えます。
ZOOMをダウンロードする
まずはZOOMが使えるようにダウンロードします。
こちらのURLからダウンロード方法に関する記事を見ることができます。
↓ ↓ ↓
http://tsumugiya-homepage.com/?p=95
ZOOMにサインインする
ZOOMのアカウントを作ったらZOOMにサインインします。
サインインした際の最初の画面はこちらです。

この画面ではプロフィールの設定などができます。
プロフィール写真の設定はやっておきましょう。
ZOOMのマイミーティングの設定をする
マイミーティング設定を選ぶとこのような画面になります。
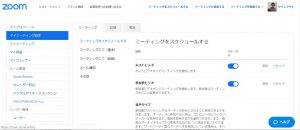
ここでミーティングの詳細の設定をすることができます。
ZOOMミーティング設定のポイントをお伝えします。
・ホストのビデオをオンにしておく(*ホスト→主催者のこと)
・参加者のビデオをオンにしておく
・音声タイプを電話とコンピュータ音声にしておく
・ホストの前の参加が出来るかどうか決める(私は参加出来るようにしています)
・チャット機能をオンにしておく
・プライベートチャット(参加者同士の1対1のチャット機能)をオンにするかどうか決める
・ファイル送信できるようするか決める
・ホワイトボードをオンにしておく
・画面共有をオンにしておく
・待機室をオンにするかどうか決める(ホストの前の参加が出来るようにしている場合、待機室をオンにしましょう)
・ホストの前に出席者がミーティングに参加した際、メール通知が来るようにしておく
以上の設定を事前にしておくと良いでしょう。
マイミーティングをスケジューリングする
マイミーティングを選択するとこのような画面になります。
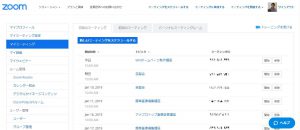
*画面はすでにミーティングをスケジューリングしてある状態です。
ここで新たなセミナーなどを企画します。
新しいミーティングをスケジュールするを選択するとこのような画面になります。
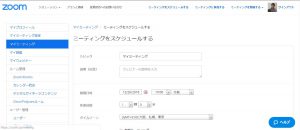
この画面でミーティング(セミナーなど)を企画します。
・ミーティング名
・ミーティング詳細説明
・開催日時
・所要時間
を設定します。
あとの項目は先ほどのZOOMマイミーティングで設定した項目です。
ミーティングごとに設定し直せるので、必要に応じて設定します。
一番下の保存を選択するとこのような画面になります。

ここで発行された参加用URLを参加予定者に共有することで、そのミーティング(セミナー)に参加予定者は参加できるようになります。
まとめ
以上がZOOMを使ってセミナーをオンライン化する手順です。
私はオンラインスクールで月に15回前後パソコン講座を行っていますが、全てこの方法を使っています。
セミナーを会場を借りる形からオンライン化することによって
・会場を探す手間が無くなる
・会場を借りる費用が無くなる
・会場までの移動時間が無くなる
・全国の人にセミナーを受けてもらえる
あなたにこのようなメリットを与えるので、是非導入してみてください。
パソコン初心者フリーランスのためのオンラインパソコン教室

つむぎ屋ではフリーランスのためだけに特化したパソコン教室を
オンライン上で実施しています。
期間限定の参加特典の一つに
「今やるべきことがわかる個別セッション」をプレゼントしています。
(12月末までにお問い合わせ頂いた方に限ります)
詳しくは上の画像をクリックしてください。


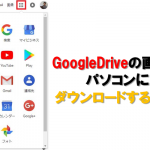


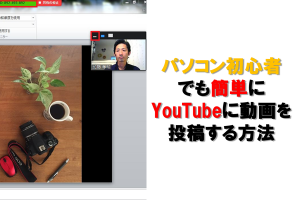





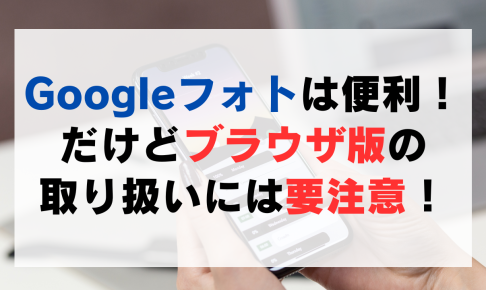
コメントを残す